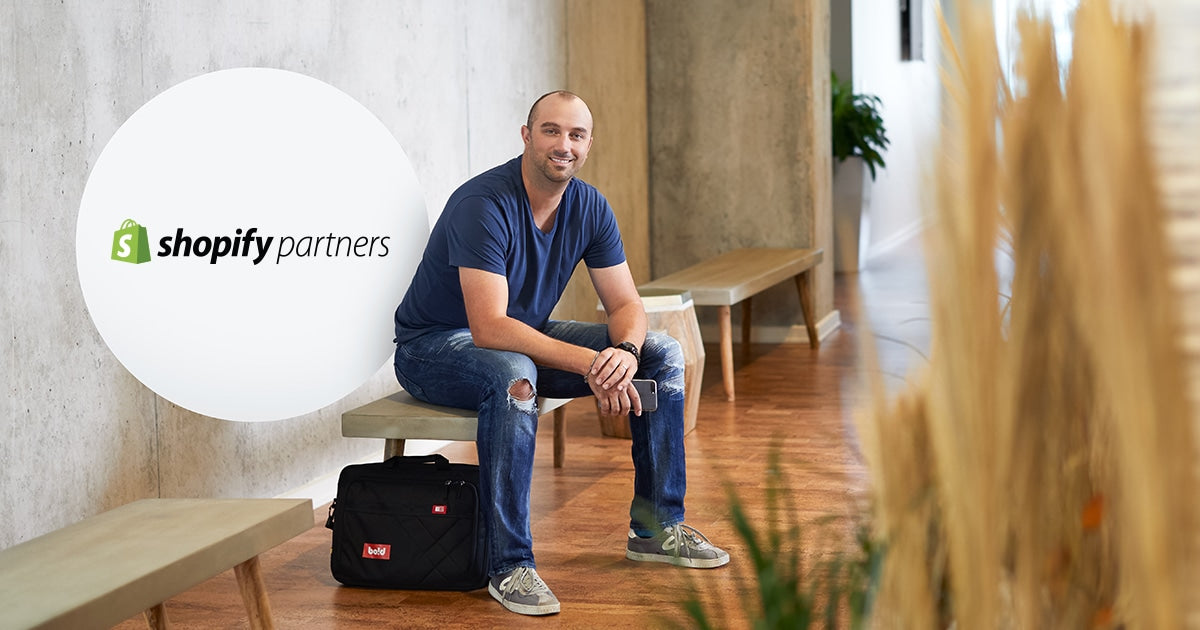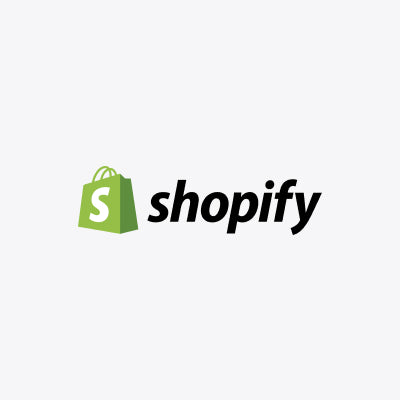こんにちは、個人でShopifyを使ったオンラインショップ制作をしておりますたかぼー(@taka_forward)です。この記事ではShopifyでの案件の始め方をパターンにわけて紹介していきます。
Shopifyで案件を初めて頂いたのですが、どうやって始めればいいかがわかりません…
おめでとうございます!Shopifyのサイト構築は2パターンあるので、こちらの記事を参考に「新規のストア」を制作するか、「コラボレーター」としてアクセスするか、状況によって選んでもらえればと思います!!
<この記事を読むことのメリット>
・Shopifyでのサイト構築の始め方がわかる
・改修案件の場合、コラボレーターとしてアクセスするやり方がわかる
目次
案件の分類
ホームページの案件全般に全て当てはまりますが、Shopifyでのサイト構築の案件も
- 新規案件 ー 新規でホームページを制作する場合
- 改修案件 ー 既存のホームページがあって、それをアップグレードする場合
の2パターンです。
※他のプラットフォーム(例:base、カラーミーショップ、Makeshopなど)ですでにショップがあって、そこからShopifyに移行する場合もありますが、それは1の新規案件に分類されます。
ここからそれぞれのやり方についてみていきましょう。
新規案件の場合
- Shopify partnersに登録(登録されている方は不要)
- 管理画面から「ストアを追加する」で必要情報の入力、ストアを新規で作ります
の順でやっていきます。
Shopify partnersへの登録
ここから登録を行ってください。(すでに登録されている方は不要です)
ダッシュボードの「ストア管理」 > 「ストアを追加する」からストアを作ります

今回は新規案件なので、「開発ストア」を選択します。

「開発ストア」をクリックするとこのような画面になりますので、情報を入力して「保存」を押したらストアが自動的に作成され、ストアの管理画面にログインされます!

上記画像に補足をすると、「管理者プレビュー」のチェックは入れず、また、「ストアの目的」は「クライアントのために新しいストアを構築する」を選択してください。
ストアURLのみ後から変更できませんので、気を付けて設定する必要があります!お客さんのストア名に関連するものをつけましょう!
この流れを動画で見たい方はこちらをチェックしてください!
改修案件の場合
既存のストアに「コラボレーター」としてアクセス申請を出して、お客さんに承認をもらうことでサイトの変更権限をもらえるようになります。
<コラボレーター申請時に必要な情報>
・既存ストアのURL(.myshopify.comで終わるもの。すでにドメインを取得されている場合はドメイン取得前のURLになりますので事前にもらっておきましょう。)
- Shopify partnersに登録(登録されている方は不要)
- 管理画面から「ストアを追加する」で既存サイトの情報を入力、アクセス申請を送ります。
- お客さんが申請承認後、ストアの管理画面にアクセスできるようになります。
の順でやっていきます。
Shopify partnersへの登録
ここから登録を行ってください。(すでに登録されている方は不要です)
ダッシュボードの「ストア管理」 > 「ストアを追加する」から既存ストアにログインをします

今回は改修案件なので、「管理ストア」を選択します。

「管理ストア」をクリックするとこのような画面になりますので、必要情報を入力していきます。

2020年10月27日のセキュリティアップデートにより、マーチャントがコラボレーターアクセス申請時にリクエストコード(アクセスコード)を求める設定をすることができるようになりました。詳細は下記にて説明しておりますのでご覧ください!
<入力項目>
・ストアのアドレス
.myshopify.comで終わるURLをお客さんからもらいましょう。お客さんが「よくわからない」という場合は、今使っているサイトのURLがわかれば、下記の記事にある外部ツールを使用して調べることもできますが、あくまで抜け道程度に思っていただければと思います。
・権限
サイトのアクセス権限をここで指定できます。お客さんと打ち合わせをして機能を限定して申請するか、お客さんで任意に変更ができるので一旦「フルアクセス」で申請されてもいいかもしれません。
・メッセージ
コラボレーター申請時にお客さんに送られるメールに記載する文言の設定をします。空欄でも問題ないです。
こちらを入力し、「保存」をすると、お客さんの登録されているメールアドレス宛にアクセス申請が送られます。
受信メールから許可を行います(お客さん)
Shopify Notificationからこのようなメールが受信されているかと思います。ここからアクセス申請を許可していきます。

クリックすると、Shopifyのサイトにログインする画面がでますのでログインを行います。
ログインをすると、こちらの画面がでますのでここから「リクエストを受諾する」をクリックします。

「リクエストを受諾する」を押すと、パートナーはShopify パートナーのダッシュボードからストアの管理画面にログインできるようになります。
コラボレーター申請時の注意点【2020年10月のセキュリティアップデート】
Shopifyのセキュリティアップデートにより、マーチャントがコラボレーター申請時に4桁のリクエストコード(アクセスコード)を求める設定ができるようになりました。
初期設定はリクエストコード(アクセスコード)なしでコラボレーター申請ができるのでコラボレーター申請時にコードを求められた場合にマーチャントに連絡し、4桁の数字を共有してもらうようにしましょう。
パートナー側の表示はアクセスコード、マーチャント側の表示はリクエストコードになっております!(同じです)
パートナーがコラボレーター申請時の変更点
今回のセキュリティアップデートにより、コラボレーター申請時に4桁のアクセスコードを入れる場合が出てきました。

コラボレーター申請時の流れはこれまでと変わらないのですが、マーチャントがリクエストコードを設定している場合は、下記のマーチャント画面の設定を把握してリクエストコードを聞きましょう。
マーチャント側の設定画面
コラボレーターのアクセス申請管理は「管理画面ログイン > (左下の)設定 > プランと権限 > コラボレータのアカウント」から設定をします。
初期設定画面

2020年10月のアップデートで選択をすれば、「コラボレーターリクエストコード」が生成することができるようになりました。

ストアのセキュリティを上げたい場合はこちらからリクエストコードの設定をおこないましょう。
案件を始めましょう!
これでストアの管理画面にログインすることができるようになりました。ここから案件を始めましょう!無事に完了されることを祈っております!
ストアの納品方法についてはこの記事をご覧ください!
ご不明点・サイト構築のご相談などありましたらお気軽に連絡ください!